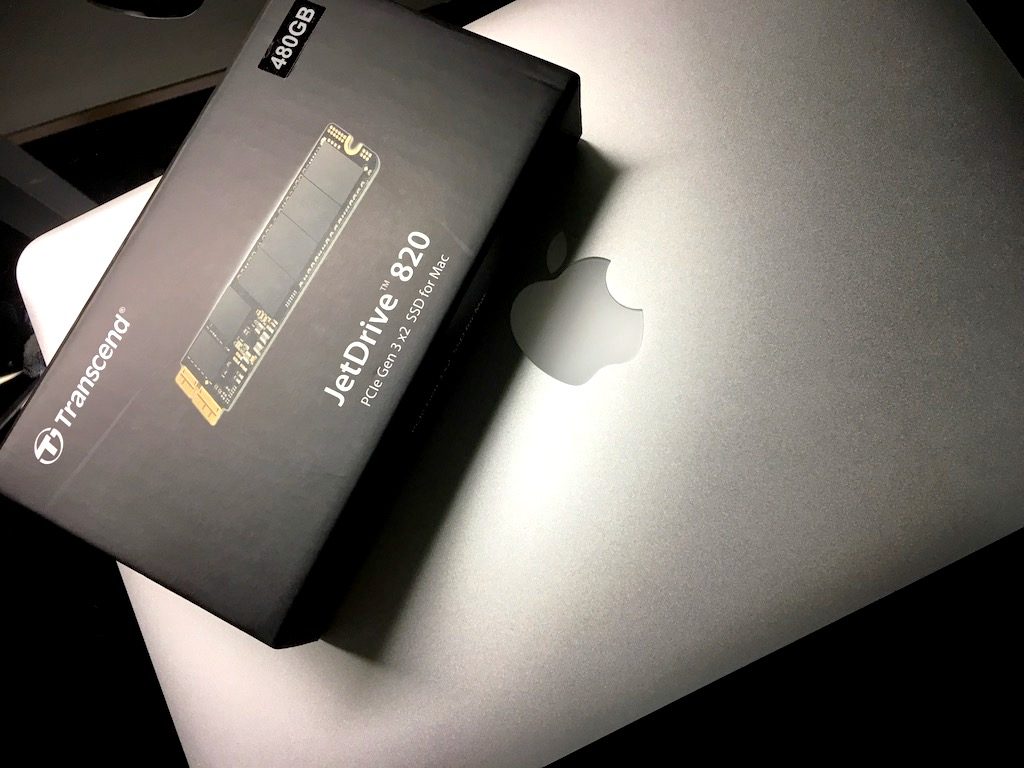
Transcend製JetDriveのファームウェアのアップデート方法
Macbook ProのSSDをTranscend製「JetDrive820」に換装して半年。

これまでのところトラブルは全くなく、快適にMacbookを使えている。
先日何気なくJetDrive管理アプリの「JetDrive Toolbox」を開いたところ、「JetDrive820」の新しいファームウェアがリリースされていた。
早速アップデートしてみたので、今回はその手順の備忘録。
作業前にバックアップを
SSDという重要なハードウェアのアップデートになるので、作業前に必ず「Time Machine」でバックアップを実施すること。
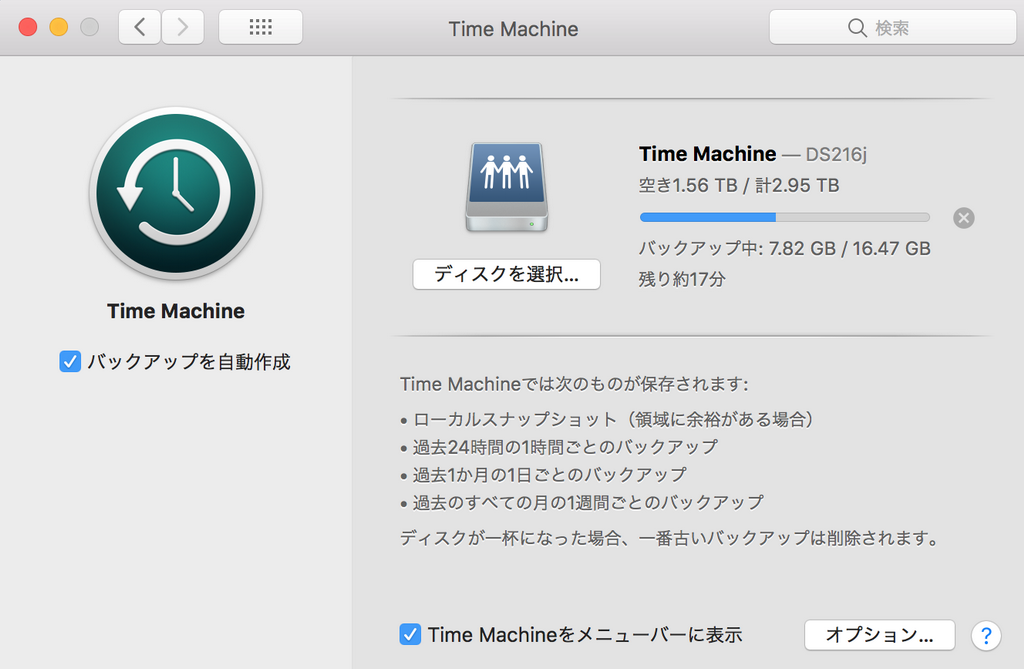
アップデート用USBメモリの準備
ファームウェアのアップデートには1GB以上容量を持つUSBメモリが必要だ。
用意したUSBメモリをMacに挿入し「ディスクユーティリティ」を起動する。
USBメモリを選択し、画面上の「消去」をクリックする。
名前に「TRANSCEND」と入力し、フォーマットは「MS-DOS(FAT32)」を選択し、「消去」をクリック。
これでUSBメモリの準備は完了だ。
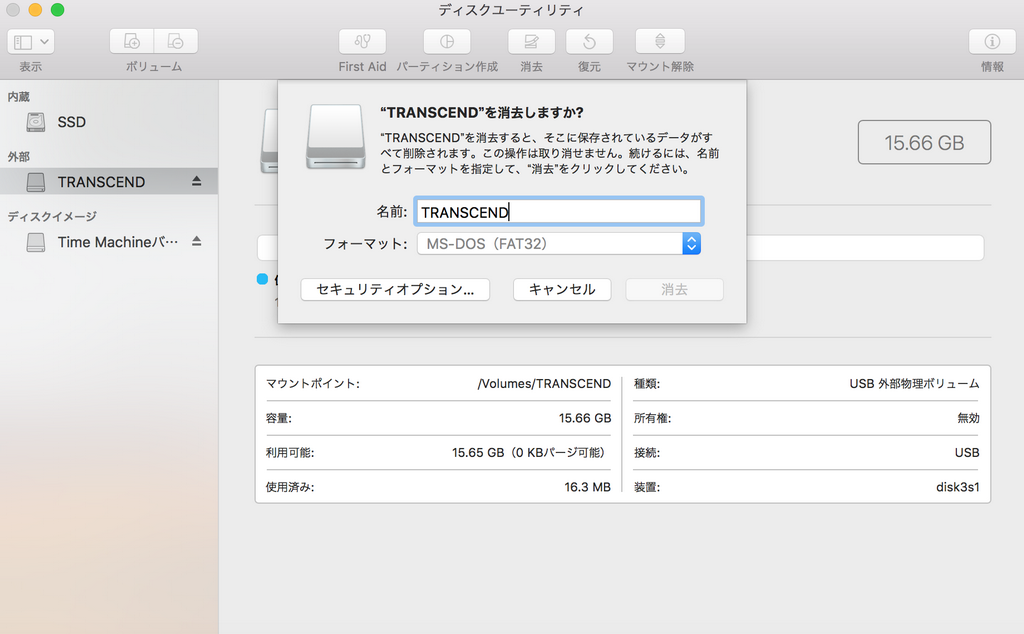
最新ファームウェアのダウンロード
アプリケーションから「JetDrive Toolbox」を立ち上げる。
「UPGRADE」をクリックし、「New firmware is available.」と表示されていれば、最新のファームウェアがリリースされていることになる。
「Download」をクリックし、ファームウェアをダウンロードする。
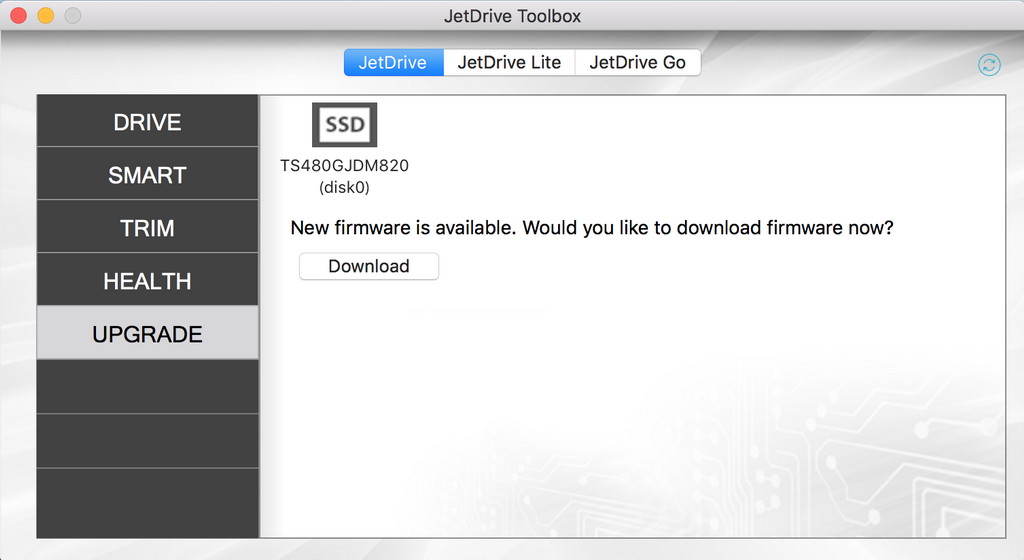
現行のバーションを確認
「JetDrive Toolbox」の「DRIVE」をクリックし、現行のSSDのファームウェアのバージョンを確認する。
現状は「H8FN60.D」というバージョンだ。
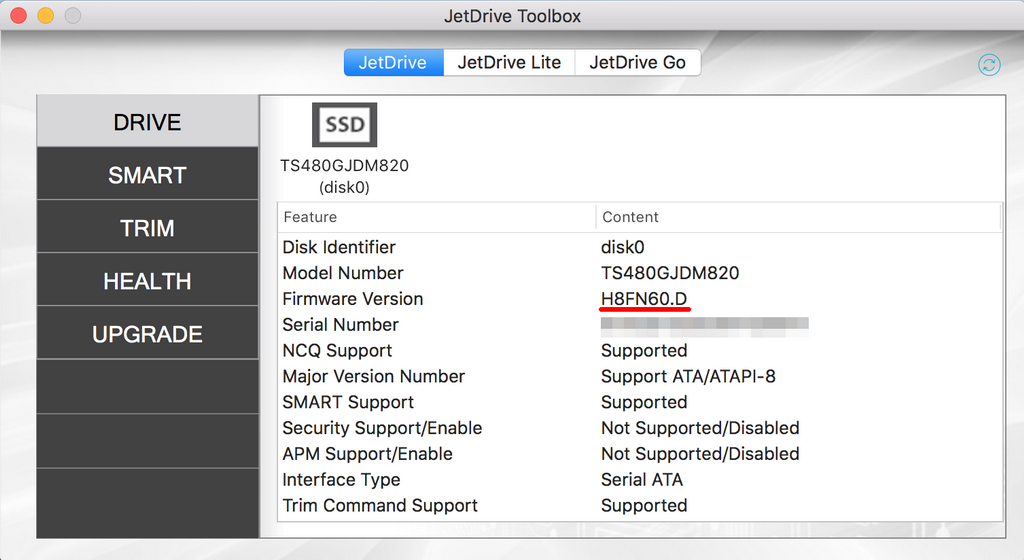
ファームウェアの選択
ダウンロードしたファームウェアを開くと「H8FN60D to H8FN60G」と「H8FN60.G」の2つのフォルダが展開される。
先ほど確認した現行のファームウェアのバージョンが「H8FN60.D」ならば「H8FN60D to H8FN60G」内のイメージファイル「TRANSCEND.dmg」を使用する。
もし現行のバージョンがそれ以外であれば「H8FN60G」内の「TRANSCEND.dmg」を使ってのアップデートとなる。
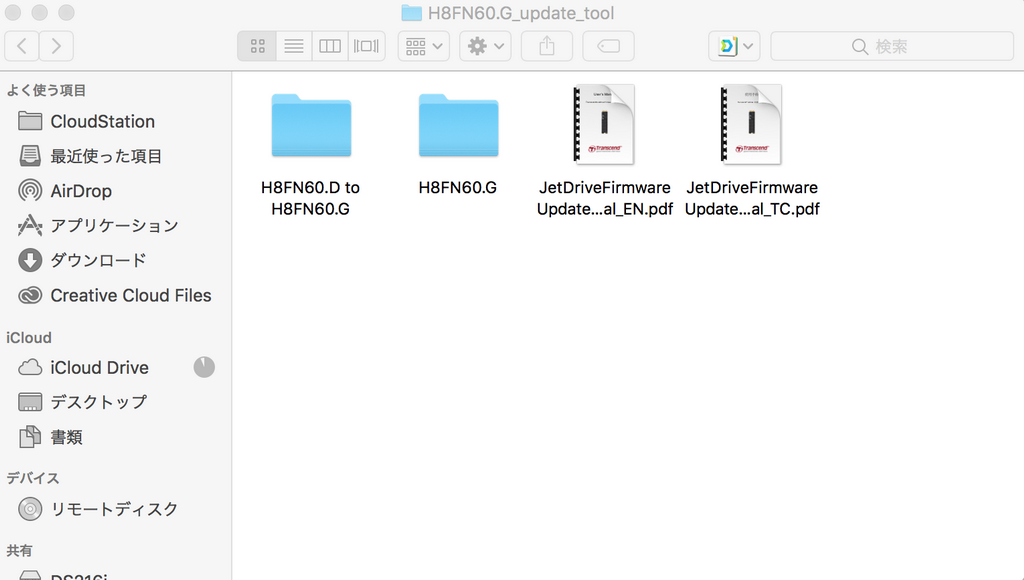
USBメモリにファイルをコピー
「TRANSCEND.dmg」を開き、「BOOT」「EFI」「tce」の3つのフォルダを丸ごとUSBメモリにコピーする。
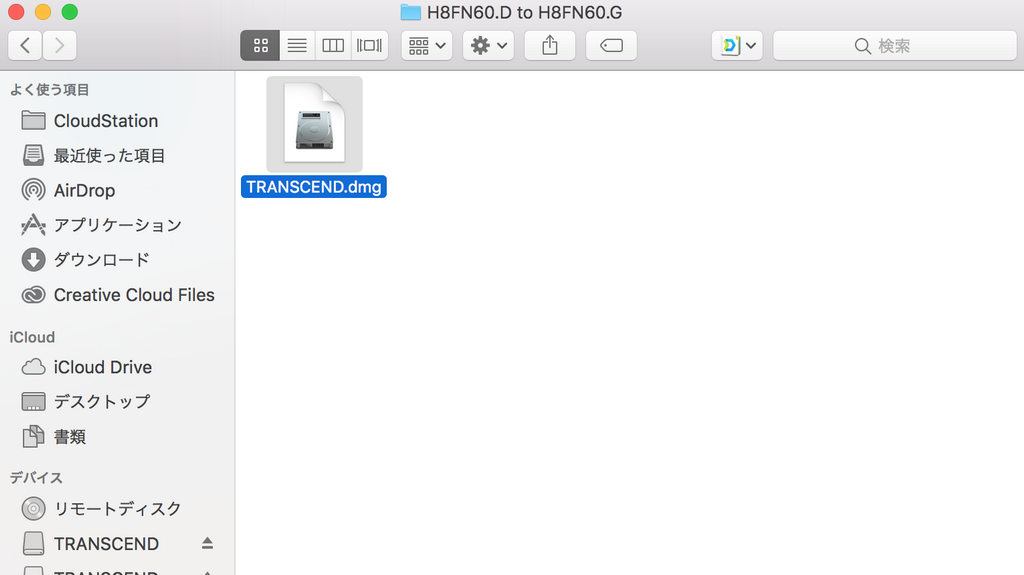
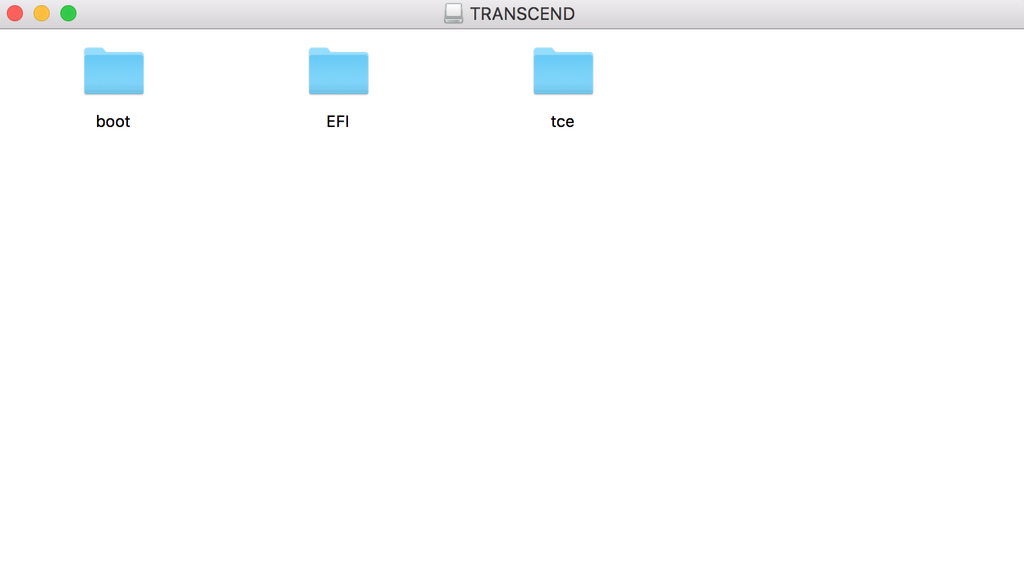
USBメモリからMacを再起動
USBメモリをMacに挿入したまま、システムを再起動する。
起動時に「Option」キーを押したままにし、「スタートアップマネージャ」を起動する。
「EFI Boot」のアイコンを選択し、USBメモリからMacを起動する。
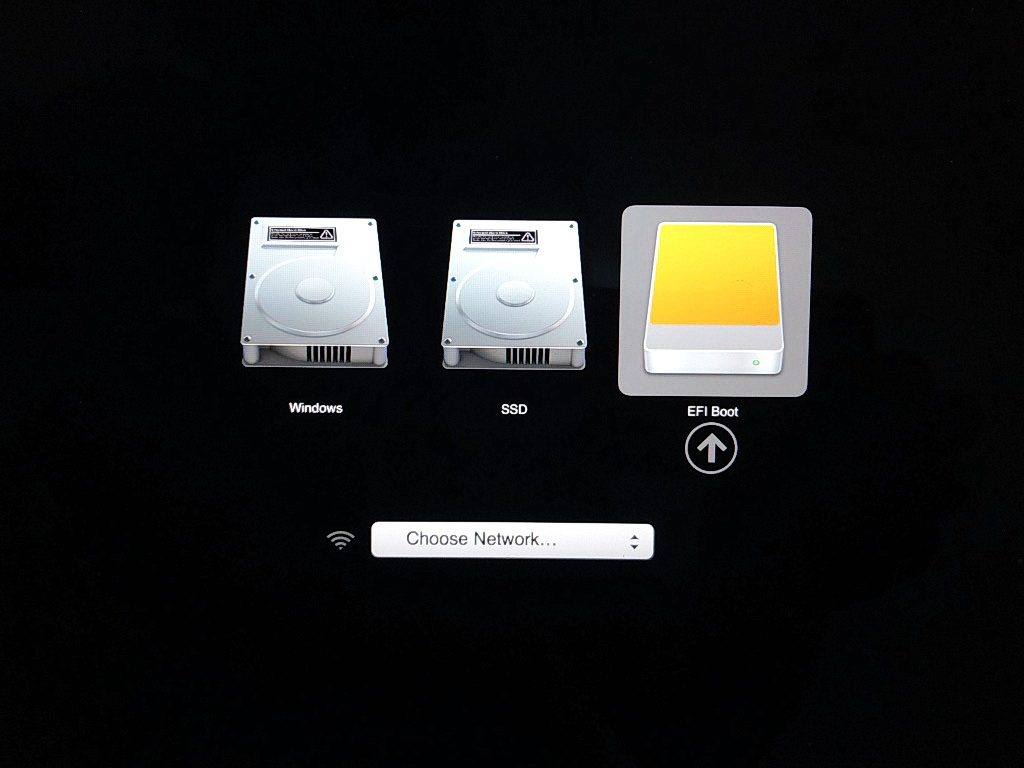
起動後、自動的に「JetDrive firmware update Utility」が起動し下記のウィンドウが表示される。
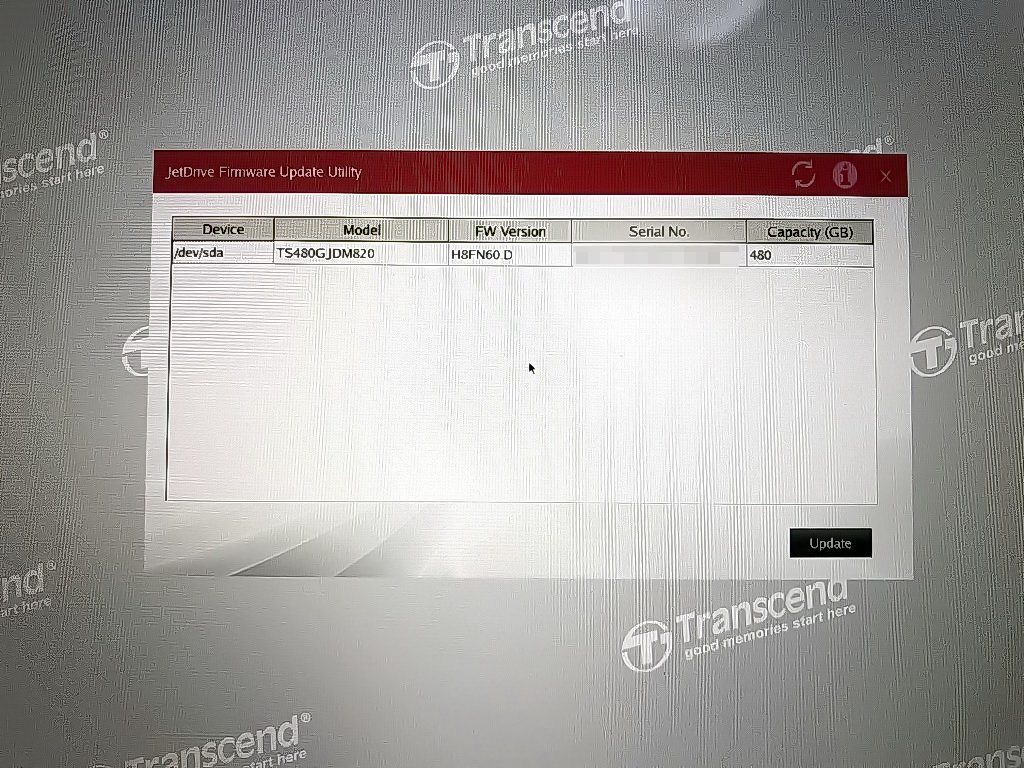
ファームウェアのアップデート
アップデートするSSDを選択し、「Update」をクリックする。
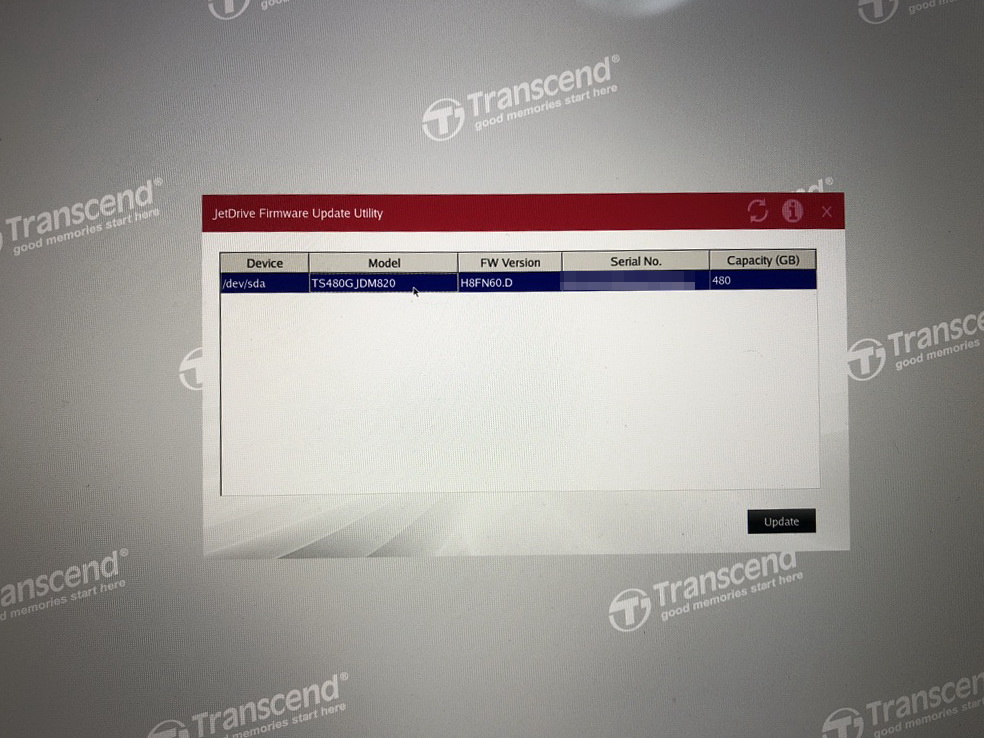
下記の確認画面が表示されるので選択したSSDが間違っていないことを確認し、「Yes」をクリック。
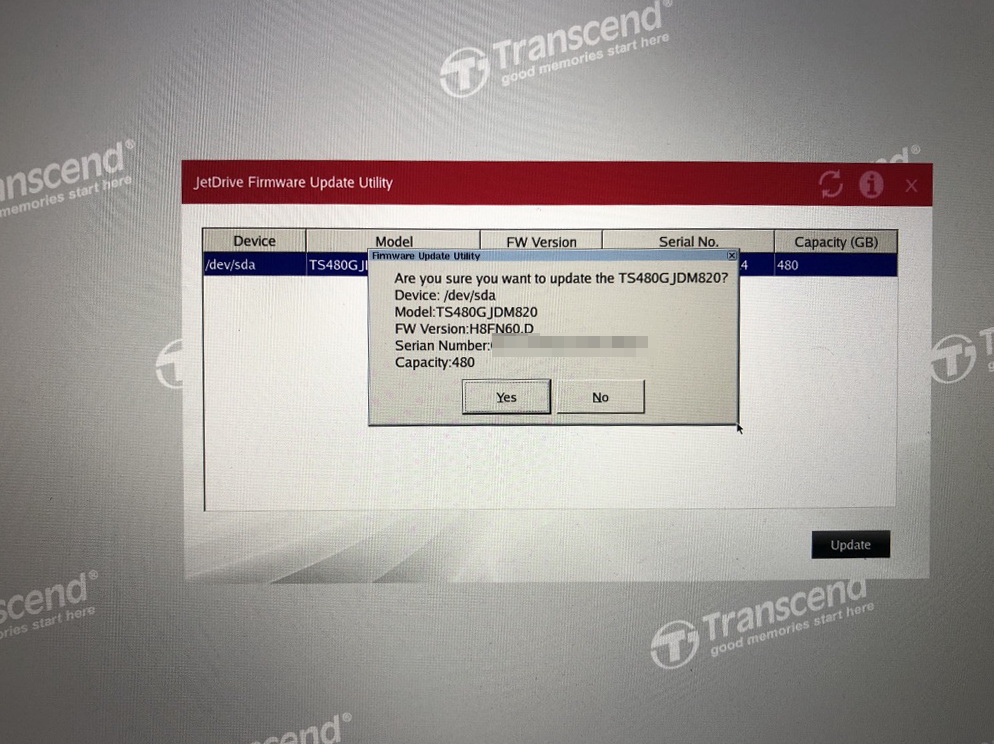
アップデートが完了。
「OK」をクリックする。
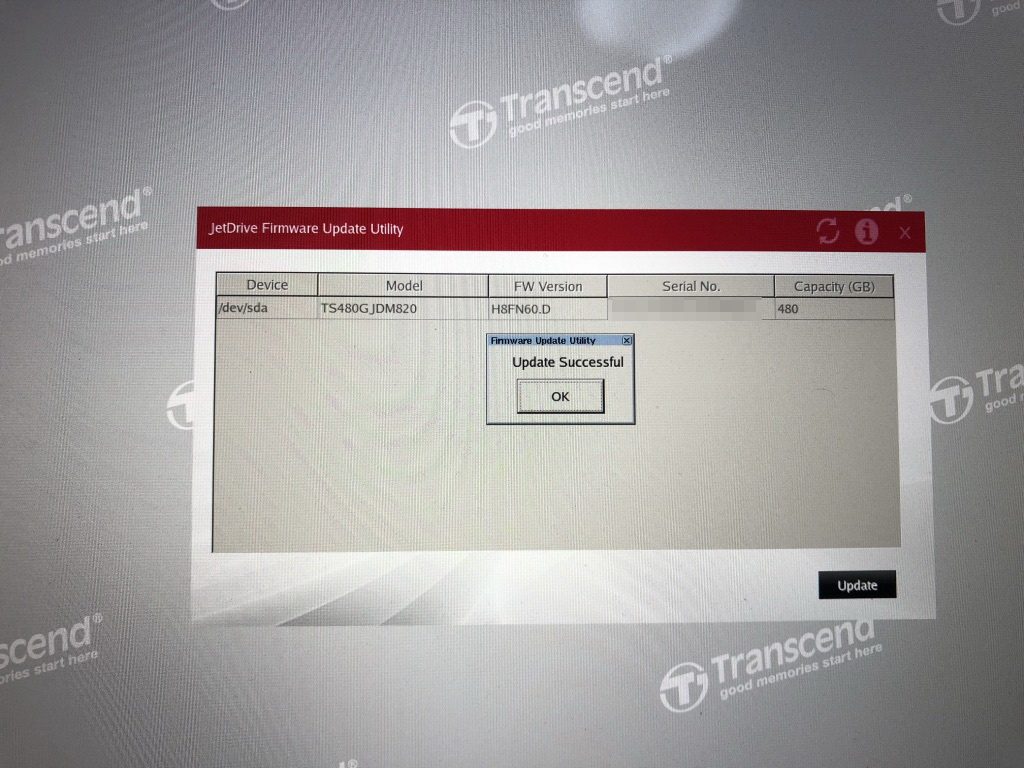
Macをシャットダウンする確認画面になるので、USBメモリを抜き、「Yes」をクリックする。
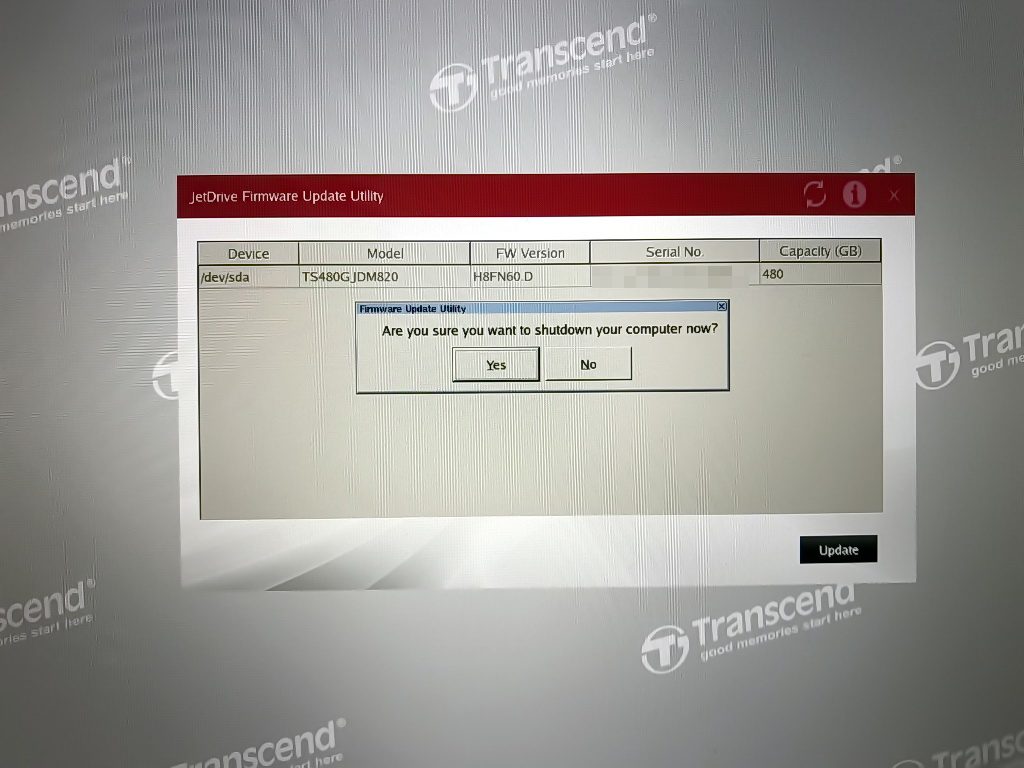
ファームウェアバージョンを確認
Mac再起動後、「JetDrive Toolbox」を起動してファームウェアのバージョンを確認する。
無事「H8FN60D」から「H8FN60G」にアップデートできた。
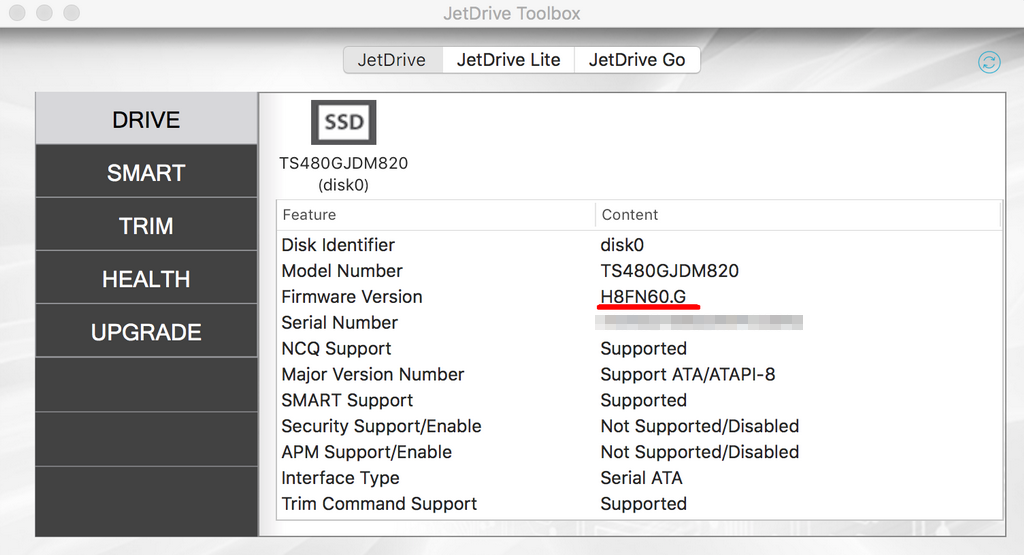
以上、Transcend製JetDriveのファームウェアのアップデート手順の備忘録


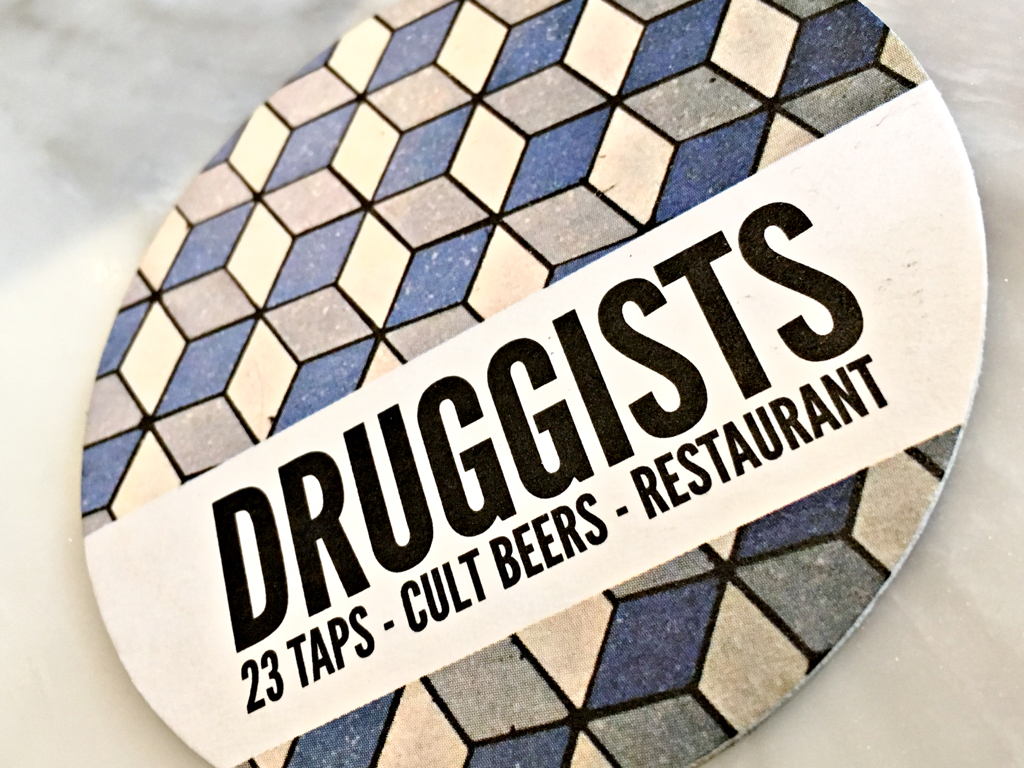
コメント