フリーソフトを使ってミラーレス一眼をWebカメラ化(Mac)|Zoom、Teams、Skype各種WEB会議対応
ミラーレス一眼をWebカメラ化
今回の新型コロナ禍により、日本でも在宅勤務やWeb会議の利用が一気に広まっている。
「やればできるじゃねーか」というのが筆者の偽らざる気持ちだ。
さて、「Zoom」や「Teams」、「Skype」などのWeb会議アプリは、ただ話し合いをするだけではなく、PC画面の共有や同時複数人での共有ファイル編集、会議の録画、社内SNSなど様々な機能を有しているものもある。
これらは使ってみるとなかなか便利で、会議という範疇に留まらない付加価値がある。
そんな便利なWeb会議アプリだが、利用しているうちにいろいろと問題点が見えてきた。
MacBookなどラップトップPCには、ディスプレイの上にフロントカメラがあり、Web会議において、相手の反応や表情を読み取るのに大きな役割を果たしている。
まさに「目は口ほどにものを言う」で、取引相手とのやりとりであれば尚更重要だ。
ただこのフロントカメラ、実はあまり性能は高くない。
最新のMacBook Proですらカメラの解像度は120万画素(720p)と、非常に低いスペックであり、この10年全く進化していない。
Web会議で顔をつきあわせる程度の目的であれば、その程度でも問題はないのだが、そうも言っていられないケースもあるのだ。
例えば、商品などの現物を離れた相手に見せる場合、フロントカメラでは役に立たない場合がある。
小さい物であれば、持ち上げてフロントカメラの前に持っていくことで一応見せられはするが、画質も良いとは言えずディテールが伝わりにくいし、ある程度の大きさがあるものを映し出すのは困難だ。
そこで、このような高解像度のUSB接続タイプのWebカメラの出番となる。
USB接続のWebカメラは向きも変えられるし、手持ちで被写体を映し出すこともできる。
ケーブルを延長すればある程度取り回しも効くので、撮影側としては割と重宝していたのだが、あまり相手側の評判は芳しくはなかった。
というのも、この手のWebカメラには基本的には手ぶれ補正機能がないため、画像のブレが見ている側にはストレスなのだ。
そもそも手持ち撮影を前提としている製品ではないので、仕方のないことなのだが。
そこで今度はミラーレス一眼で撮影した画像を流したところ、画質も大きく向上し、手ぶれも少なく非常に評判が良かった。
今回の記事では、Sonyのミラーレス一眼α6500とMacを接続し、フリーソフトを使ってWebカメラ化する方法を紹介する。
必要なフリーソフト
まず、Macとα6500を接続する前に2つのフリーソフトをインストールする必要がある。
1つめは「Camera Live」だ。
「Camera Live」は、「Syphon(サイフォン)」と呼ばれる映像をリアルタイムで相互にアプリケーション間で共有できるようにするオープンソースを使い、Macに接続されたカメラ用のSiphonサーバーを構築して、ライブ映像として使用するアプリだ。
2つめは「Cam Twist」。
「Cam Twist」は、映像ソースにリアルタイムにエフェクトをかけたり、ソースの切り替えや仮想Webカメラの構築が行えるアプリで、最大で解像度を1080p(1920×1080)に設定することも可能だ。
この2つのアプリを組合せ、ミラーレス一眼の高画質映像を「Camera Live」でリアルタイムにSiphonサーバーを経由させ「Cam Twist」に送り、仮想WebカメラとしてWeb会議アプリで動画配信を行う。
これはWeb会議だけではなく、動画配信などでもよく使われている手法の一つだ。
「Camera Live」のダウンロードとインストール
「Camera Live」は下記のサイトからダウンロードができる。
記事執筆時点での最新バージョンは「13」で「Camera.Live.zip」をダウンロードして、アプリケーションフォルダにコピーしよう。
「Cam Twist」のダウンロードとインストール
「Cam Twist」は下記のサイトからダウンロードができる。
「Download Now」から記事執筆時点での最新バージョン「3.4.3」がダウンロードできる。
ダウンロードしたディスクイメージファイルを解凍し、ファイルの中にある「CamTwist.pkg」を実行しインストールを実行する。
カメラ側の設定
α6500の設定メニューから「USB接続」>「PCリモート」を選択する。
あとはカメラのUSBポートとMacを接続するだけだ。

USB接続を「PCモード」にセットする
「Camera Live」の設定
カメラが接続されている状態で「Camera Live」を起動するとこのようにカメラ名が表示される。
設定に問題がなければ上部に「Active」と表示される。
もし、このように「Camera Error」と表示されていたり、カメラ名が表示されない場合は、カメラが「Camera Live」が接続されたカメラに非対応か、もしくは設定に問題がある可能性がある。
「Cam Twist」の設定
「Camera Live」が立ち上がっている状態で「Cam Twist」を起動する。
下記の画像のように、Step1で「Syphon」をダブルクリックする。Step2は選択不要だ。
Step3の「Syphon」にチェックが入っていることを確認する。
一番左の「Settings」の「Syphon Server」から「Camera Live」を選択する。
画面右上の「CamTwist」から「Preferences」を選択し、フレームレート(Frame rate)や解像度(Video Size)を設定する。
解像度についてはCustomで最大1080p(1920×1080)に設定することが可能だ。
ここではフレームレートは30PFS、解像度は720p(1280×720)に設定する。
最後に、画面上部のメニューの「View」から「Preview」をクリックし、プレビュー画像にカメラからの映像が表示されていることを確認する。
ここまでできれば、準備は完了だ。
あとは使用するWeb会議アプリを起動して、それぞれの設定から使用するカメラを仮想Webカメラの「CamTwist」にするだけだ。
カメラからの映像
設定した解像度は抑え気味の720pだが、それでも十分に画質の向上が実感できる。
特にMacBooKのフロントカメラは、暗部のノイズが酷いのだが、ミラーレス一眼からの映像にはそれは見られない。
物の質感がしっかり表現されていると思う。
筆者の環境の場合(α6500、MacBooK Air 2019)では遅延もほとんど感じない。
あると便利なアイテム
ミラーレスを使ってのWeb会議で、使っていて便利なアイテムを紹介する。
カメラ用ACアダプタ
Web会議が長時間になる場合、カメラがバッテリー切れになるケースがあった。
そんな問題を解決したのが、「カメラ用ACアダプタ」だ。
筆者の場合はα6500に対応したこのアダプタを購入した。
Sony純正品はこの「AC-PW20」。
コンセントからアダプタを経由してα6500に直接電源を供給できるので、長時間の撮影やWeb会議でも安心だ。
また、サードパーティーからも同様のアダプタが発売されている。
こちらはUSBからの電源供給となる。
ミニ三脚
Web会議でミラーレス一眼を使うケースだと、普通の三脚では大き過ぎることが多い。
そこでおすすめなのが、このミニ三脚だ。
開脚角度も自在で、カメラの縦置き撮影も可能な卓上三脚で、Web会議目的であれば一番使い勝手の良い三脚だ。
Web会議アプリでの設定
Zoomの場合
さてZoomは一時期仮想Webカメラの使用が制限されていたのだが、5月末のバージョンアップ以降は使用が可能となっている。
設定画面からカメラを「CamTwist」にすればOKだ。
Teamsの場合
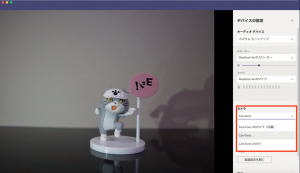
Teamsでのカメラ設定画面。赤枠部でカメラを選択
カメラの選択画面に「CamTwist」が表示されているので、それを選択するだけだ。
Skypeの場合
こちららも設定画面から、カメラを「CamTwist」に設定するだけだ。
最後に
今回紹介した方法は、フリーソフトを使っているのでカメラさえ対応しているのであれば、コストをかけずにWeb会議でミラーレス一眼の高画質映像を流すことが可能だ。
もしうまく動かないようであれば、HDMIキャプチャーボードを使うのも選択肢の一つだ。
以上、ミラーレス一眼のWebカメラ化の備忘録。




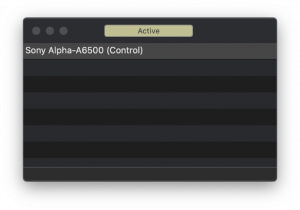
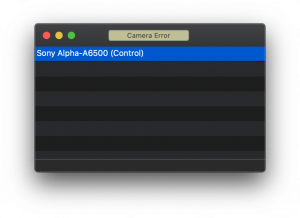
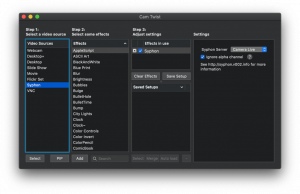
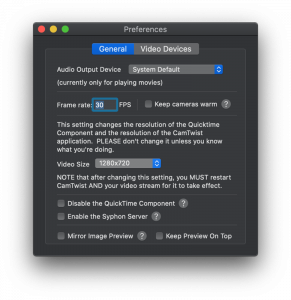

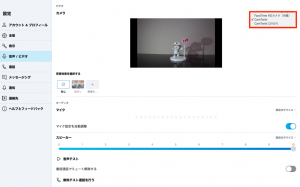


コメント