【iVCam】フリーソフトを使ってスマホをWebカメラ化(Windows)
先日ミラーレス一眼をWebカメラ化する方法を紹介したが、今回はもっとお手軽な方法を紹介する。

画質に徹底的にこだわるのであれば、もちろんミラーレス一眼を使うのが一番なのだか、実際はそこまで必要となるシーンは多くはないと思う。
そこで今回はフリーソフトの「iVCam」を使い、スマホ(iPhone、Android)の高性能なカメラをWebカメラ化する。
「iVCam」とは
「iVCam」はiPhone、iPad、Androidのカメラを、WindowsPCでWebカメラとして使えるようにするアプリだ。
このアプリを使えば、古いUSB接続のWebカメラや、画質が良いとは言えないPC内蔵のインカメラを使わずに、高画質の画像を得ることができる。
また、Webカメラとしての機能だけではなく、撮影した動画や動画をPCに直接保存し、レコーダーとして使うことも可能だ。
主な機能は下記の通り。(App Storeより抜粋)
– 低遅延と高速で高品質のリアルタイムビデオ
– WLANまたはUSBによる自動接続で使いやすい
– 複数のiPhone/iPadを同時に1台のPCに接続できる
– 4K、1080、720pの、480P、360Pなどを含む一般的なビデオサイズをサポート
– 画質と音質の最適化のためにフレームレートを調整可能
– カメラの横置き、縦置きのサポート
– フロントカメラとリアカメラのリアルタイム切り替えをサポート
– カメラの広角/望遠切り替えスイッチ
– 美顔効果、フラッシュ、マニュアルフォーカスと画像の左右/上下反転
– iPhone/iPadをPCのワイヤレスマイクとして使用(*)
– ウェブカメラを使用するほとんどのアプリケーションと互換性があり、USBカメラやPC内蔵のカメラを置き換え可能
– プレビュー映像は、Windows上でクライアントソフトウェアを用いて写真や動画として記録できます。
(*)PC用マイクとして使用します
この機能は、PCに仮想サウンドカード用ソフトウェア(e2eSoft VSC)をインストールする必要があります。
このようにWebカメラとして求められる機能はほぼ網羅されており、非常に完成度の高いアプリとなっている。
あると便利なアイテム
スマホをWebカメラとして使うにあたり、あれば便利なアイテムを紹介する。
スマホ用ミニ三脚
必須なのがスマホと固定するミニ三脚だ。
机の上に置く程度なので、このような三脚で十分だ。
L字USBケーブル
安定した動画撮影をするのであればワイヤレスではなく、有線でPCとスマホを接続することをおすすめする。
その場合、ケーブルはこのようなL字タイプの方が何かと取り回しがよいので愛用している。
手持ち撮影するのであればスタビライザーは必須
机やPCの上にスマホを固定するのではなく、手持ちで周辺をいろいろと映し出すなどする場合は、手ぶれ防止のためのスタビライザー(ジンバル)は必須だ。
スマホのカメラにもそれなりに手ぶれ補正機能はあるのだが、実際には機能は不十分で画面を見ているとそれなりにストレスだ。
筆者の場合は、3mのUSBケーブルでPCとスマホを接続し、スタビライザーを使って、Web会議相手の要望する位置やアングルでの撮影を行うようにしている。
「iVCam」のインストール
まずWindowsPCに下記のサイトから専用ソフトをダウンロードできので、インストールしよう。
スマホ専用アプリは下記のサイトからインストールできる。
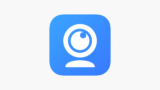
インストール後、iVCam』を起動し「通知」を許可する。
WindowsPC側ソフトの設定
WindowsPC側にインストールしたあと、画面右下の設定アイコンを選択する。
スマホ側アプリの設定
スマホ側にアプリをインストール後、初回起動時にカメラへのアクセス要求が表示されるので許可しよう。
起動後、画面右上の設定アイコンをクリックし、ビデオサイズやフレームレートの設定を行う。
筆者の場合、ビデオサイズは1920×1080(HD)、フレームレートは30pfsに設定している。
PCとスマホが有線で接続されているのであれば、この設定でも安定して画像が配信される。
あとはスマホとPCを接続するだけ
ここまで設定できればとはスマホとPCを接続するだけだ。
今回は安定性を重視してUSBケーブルで接続する。
iVCamはワイヤレスでのスマホとPCの接続も可能で、他のアプリと比較しても安定した画像を配信できる。
スマホ側のアプリはこのようにカメラとして機能している。
画面が暗い場合は、スマホの画面を上下方向にワイプすれば明るさを変更できる。
また、ターゲットとなる被写体をタップすると、そこに合わせてオートフォーカスされる。

あとはWeb会議アプリの設定画面から、カメラを「e2eSsoft iVCam」に設定すれば完了だ。
ここではTEAMSの場合の画面を紹介するが、ZoomでもSkype、Google Meetでも同じようにスマホをWebカメラとして選択可能だ。
以上、フリーソフトを使ってスマホをWebカメラ化する備忘録。





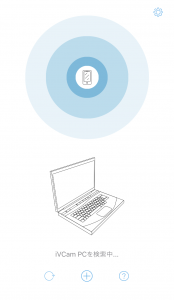
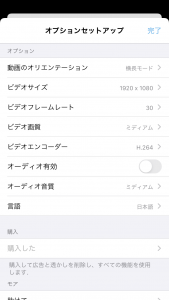
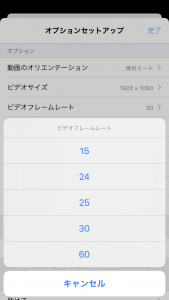
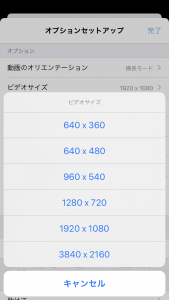
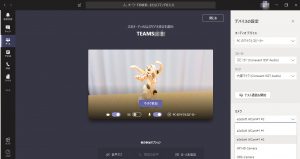


コメント